在 Excel 中实现窗口冻结的方法及实际用途
在日常的办公和数据处理中,Excel 是一款不可或缺的工具。而掌握窗口冻结这一功能,能够极大地提高我们的工作效率。下面将详细介绍 Excel 中冻结窗口的操作方法以及其实际用途。

首先,我们来了解一下如何冻结窗口。冻结窗口分为三种常见的情况:冻结首行、冻结首列以及冻结拆分窗格。
如果要冻结首行,操作非常简单。点击“视图”选项卡,在“窗口”组中找到“冻结窗格”,然后选择“冻结首行”即可。这样,无论您向下滚动多少行,首行的标题始终保持可见,方便查看对应的数据。
冻结首列的方法类似。同样在“视图”选项卡的“窗口”组中,选择“冻结窗格”中的“冻结首列”,首列就会固定不动。
当需要同时冻结行和列时,比如要冻结前两行和前两列。首先选中第三行和第三列交叉的单元格,然后点击“视图”选项卡中的“冻结窗格”,选择“冻结拆分窗格”。这样,前两行和前两列就会被冻结住。
接下来,我们看一下冻结窗口的实际用途。
在处理大型数据表时,如果数据行较多,滚动屏幕查看数据时,表头很容易消失,导致难以分辨每列数据的含义。通过冻结首行或首列,可以始终保持表头可见,清晰地对应数据。
当数据表的列数众多,需要左右滚动查看时,冻结首列能确保关键列信息不被隐藏。
对于复杂的数据分析,可能需要同时查看表头和左侧的关键分类信息。此时冻结拆分窗格就发挥了重要作用,让您在查看数据的任何位置都能快速获取关键的标识信息。
下面通过一个表格来对比一下不同冻结方式的适用场景:
冻结方式 适用场景 冻结首行 数据行较多,需要始终查看表头标题 冻结首列 数据列较多,需要始终查看首列关键分类信息 冻结拆分窗格 同时需要查看表头和左侧关键分类信息总之,熟练掌握 Excel 窗口冻结功能,能够让您在数据处理和分析中更加得心应手,提高工作的准确性和效率。
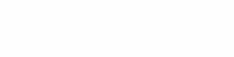

评论列表